This tutorial assumes that the base directory for LDraw containing the \PARTS\ and \P\ folder as well as the \Unofficial\ folder is C:\Programs\LDraw.
1) Download LSynth parts here.
2) Create a subfolder named "LSynth" in \Unofficial\ and unpack the content.
3) also unpack the content in both \PARTS\ and \P\folders.
4) 'scan parts' with MLcad.
Adding a search string to the MLcad parts list
(The screenshot shows all dialogs in one composed image).
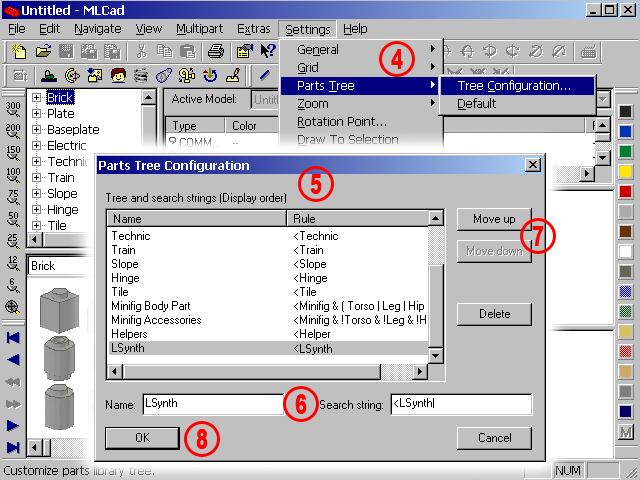
Select the Settings menu, the Parts Tree tab, then Tree Configuration... (Settings > Parts Tree > Tree Configuration...). This will pop up the Parts Tree Configuration dialog.
Enter the following two statements in the boxes at the bottom of the dialog:
Name: LSynth
Search string: <LSynth
You might change the order of the categories by clicking the Move Up or Move Down buttons.
Confirm your insertion and exit the Parts Tree Configuration dialog by selecting OK. At this point your Parts Tree should list the LSynth constraints.
Adding a LSynthed element to a official MLcad part
Here I am going to show a very crude way of adding a LSynthed element to a official MLcad part.
In this case we are going to add a cable to the end of the motor and have Lpub show both of these connected together.

Above you can see the motor split into 3 parts motor,cable and cable end.

To make all of these parts the one part first we need to open the file in MLcad and save it, I am going to number it 3051.ldr.
Remember to use .ldr at the end of the file.

Now lets open the file back in Lpub and delete everything except the last file,then we need to rename the end of the file in my case it should look like this:
1 7 180 44 0 0 0 -1 0 1 0 1 0 0 3051.ldr
No comments:
Post a Comment